All tab - My Manager
With the All tab in My Manager, users can see almost every object in Morphbank. An individual user will see:
- any objects they've contributed/submitted, regardless of group
- the objects of all group members, for all groups the user belongs to,
- and all other published objects.
Use the modular features (icons and tools) of My Manager to browse, search, sort, collect, edit, and annotate any objects found here. The icons and modular tools (like Edit and Submit) work the same or analogously throughout Morphbank. Once introduced to a My Manager page, the user will be able to jump to the other My Manager pages understanding the features they'll find there.
After login, the path to the All tab is Header Menu > Browse > All.
All
: In this snap-shot of the All tab, there are 3 different Morphbank Objects, a collection, an image and a view. The user can carry out various actions, depending on the object type. Note the icons present for the collection, image and view vary.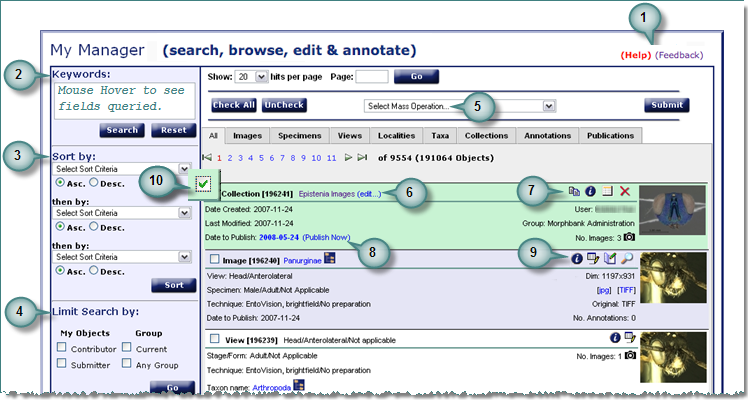
Features and Functions of the All tab
Tag Descriptions
 : please use this link to our automated feedback system. We appreciate your comments so that
we can continue to improve and enhance Morphbank. The link labeled (Help) opens a page in the online User Manual.
: please use this link to our automated feedback system. We appreciate your comments so that
we can continue to improve and enhance Morphbank. The link labeled (Help) opens a page in the online User Manual.- Keywords: This is an important search feature in Morphbank. A mouse-over will indicate the fields the Keywords Search function utilizes.
- Sort by: Use choices in the drop down for sorting search results.
- Limit Search by: Users wishing to see only those objects they have contributed simply click the appropriate box to limit the search results. Results may also be restricted to any particular group the user selects. This capability makes collecting, annotating and editing select items easy and fast.
- Select Mass Operation: Drop-down choices vary depending on the My Manager Tab. The user can select more than one object using the box to the left of the Object title (see the green highlighted entry above). Having selected several (or many) objects, choose the action to be performed on those objects from the Select Mass Operation drop-down. With this method, a user might change the date-to-publish on many objects at once. Or perhaps, a user might create a collection.
- (edit...): Click if you wish to change the title of one of your unpublished collections. Click the name of the collection to view the collection itself.
- Icons: Click to jump to the
guide to Morphbank graphics for a thorough
overview.
- Use the
 icon to copy a collection.
icon to copy a collection. - In Morphbank, the
 information icon opens a feature called Single Show that varies with
the object. In general, one sees data about the object.
information icon opens a feature called Single Show that varies with
the object. In general, one sees data about the object. - Use the
 calendar
icon to easily change the date to make an image visible to all who use Morphbank or extend the time the object remains private.
calendar
icon to easily change the date to make an image visible to all who use Morphbank or extend the time the object remains private. - With
 , the user may delete
an object in Morphbank. Note the delete icon will only appear for objects you have permission to delete.
, the user may delete
an object in Morphbank. Note the delete icon will only appear for objects you have permission to delete.
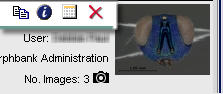
- Use the
- (Publish Now): A simple feature of Morphbank designed to make it easier for a user to track and change the
dates objects in Morphbank can be released to public view. Click the link (Publish Now) to automatically
change the date-to-publish, i.e. release the object to public view. A user may click the box
 for one or many unpublished objects and then use the Select Mass Operation feature to change the date-to-publish on all the selected objects at once.
for one or many unpublished objects and then use the Select Mass Operation feature to change the date-to-publish on all the selected objects at once.
- More Icons: as seen for a given Image.
- Anywhere the
 Edit icon appears, a user
can access the metadata for an object to add-to, update or correct information associated with that object. Note
this is applies to objects the user has contributed/submitted. If data needs to be added/changed on other
objects not owned by the user, they can contact
mbadmin at scs dot fsu
dot edu
Edit icon appears, a user
can access the metadata for an object to add-to, update or correct information associated with that object. Note
this is applies to objects the user has contributed/submitted. If data needs to be added/changed on other
objects not owned by the user, they can contact
mbadmin at scs dot fsu
dot edu - Users may Annotate any object in Morphbank where the
 icon appears. These annotations
are permanently associated with a given Morphbank Object. Note some annotations, like Determination
Annotations, allow users to select a date-to-publish the comment/s. Other annotations, like Taxon
Name Annotations are made public immediately. If Annotations are present, the
link will indicate how many there are and the user can view them by clicking on the link.
icon appears. These annotations
are permanently associated with a given Morphbank Object. Note some annotations, like Determination
Annotations, allow users to select a date-to-publish the comment/s. Other annotations, like Taxon
Name Annotations are made public immediately. If Annotations are present, the
link will indicate how many there are and the user can view them by clicking on the link. - Use the
 magnifying glass
to open an image in Morphbank with the Zooming Viewer to zoom in
on an image to help reveal more image features. Morphbank utilizes this open source viewer in order to be able to add
more functionality to increase the value of the photograph for the user. Click on any thumbnail or click on the resulting image in the Image Record Show to
open the image in the Zooming Viewer.
magnifying glass
to open an image in Morphbank with the Zooming Viewer to zoom in
on an image to help reveal more image features. Morphbank utilizes this open source viewer in order to be able to add
more functionality to increase the value of the photograph for the user. Click on any thumbnail or click on the resulting image in the Image Record Show to
open the image in the Zooming Viewer.
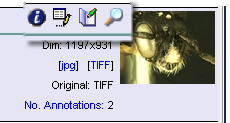
- Anywhere the
Creating Collections with My Manager
: This version of Morphbank allows users to collect any objects in Morphbank into a collection. Prior to this version, only images could be gathered into a collection. One can also create a collection of collections, which is very useful when putting links in publications to objects in Morphbank.Currently, there are 3 types of Morphbank Collections:- a Collection of Images (and / or other objects),
- a Character Collection created to illustrate Character States for a defined Character, and an
- OTU Collection consisting of Specimens and Taxon Names -- designed to help a user describe operational taxonomic units (OTU)s.
Short-cut instructions to creating a collection
- To group objects together creating a collection, use the
 check box next to each Object Id and Title.
check box next to each Object Id and Title.
Each item checked will be highlighted in green. - After checking all desired items, go up to the Select Mass Operation drop-down and choose the desired action (like copy to a New Collection or Create a Character Collection and then click Submit.
- Other objects from other tabs in My Manager can be added to this Collection in the same manner.
Image Collections, Mixed Collections & Character Collections can be seen in the Collections tab. OTU Collections are found in the My Manager - Taxa tab.
Known Version Issues
Introduction to My Manager
Next |
Contents |


